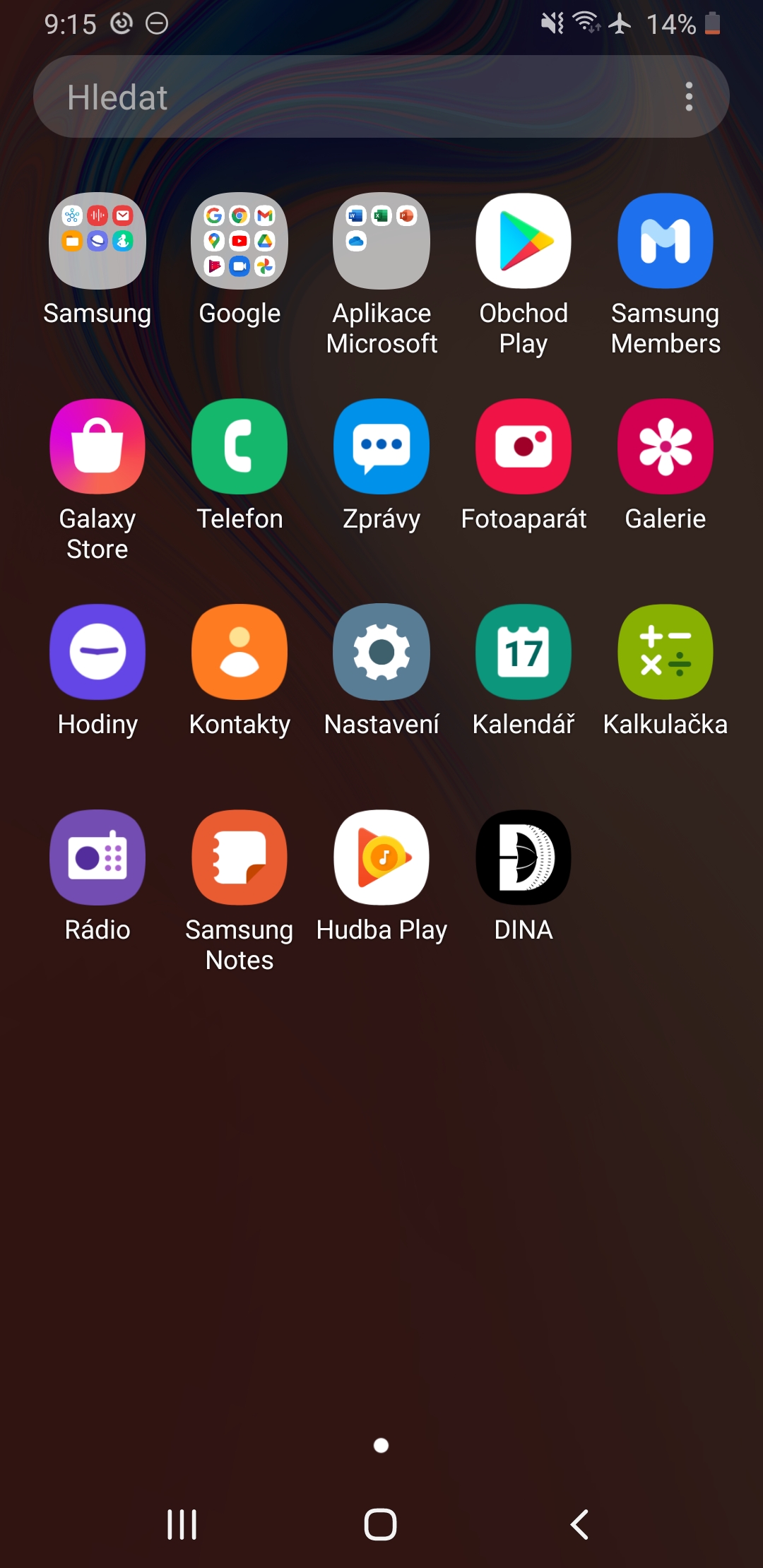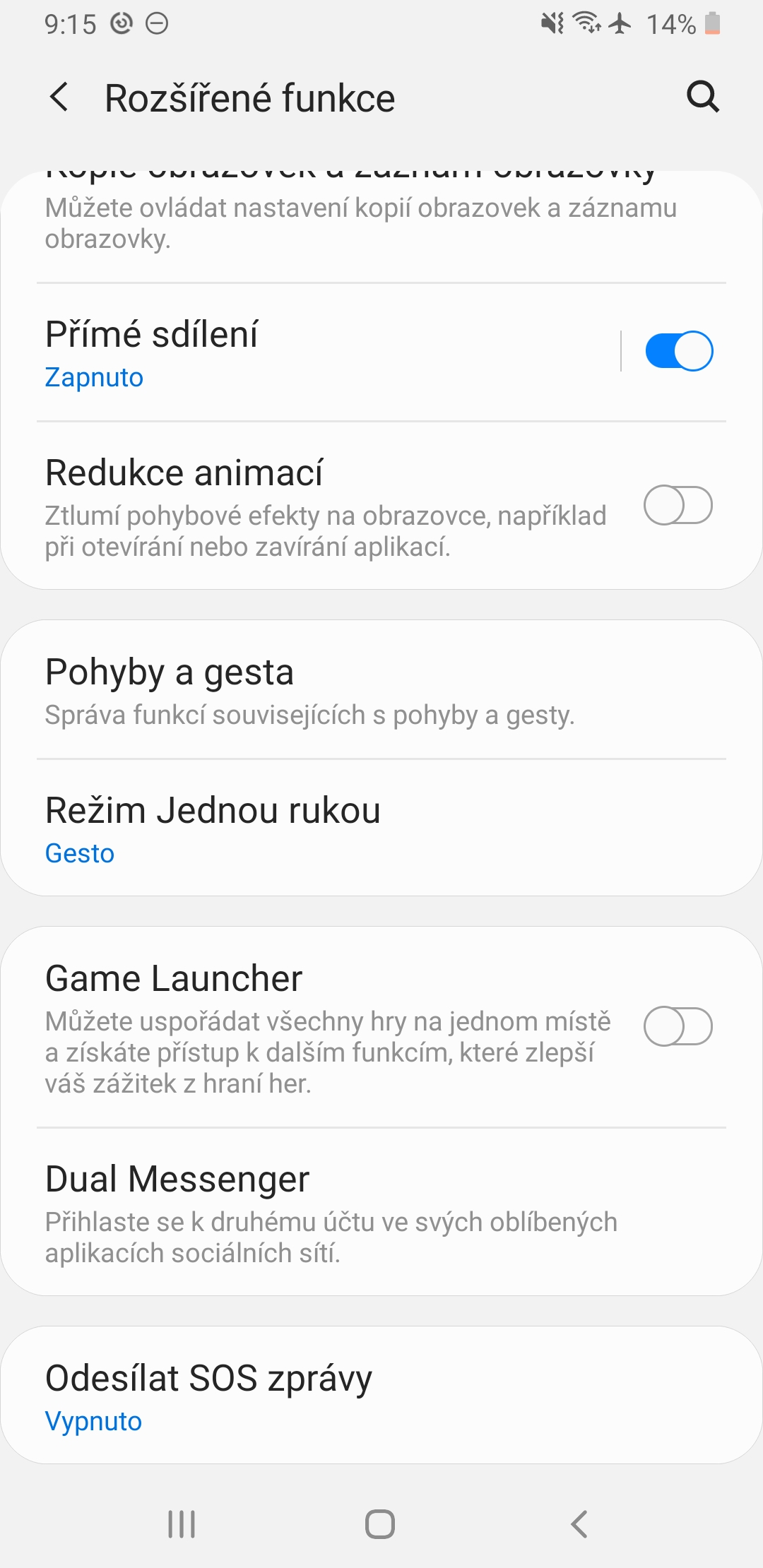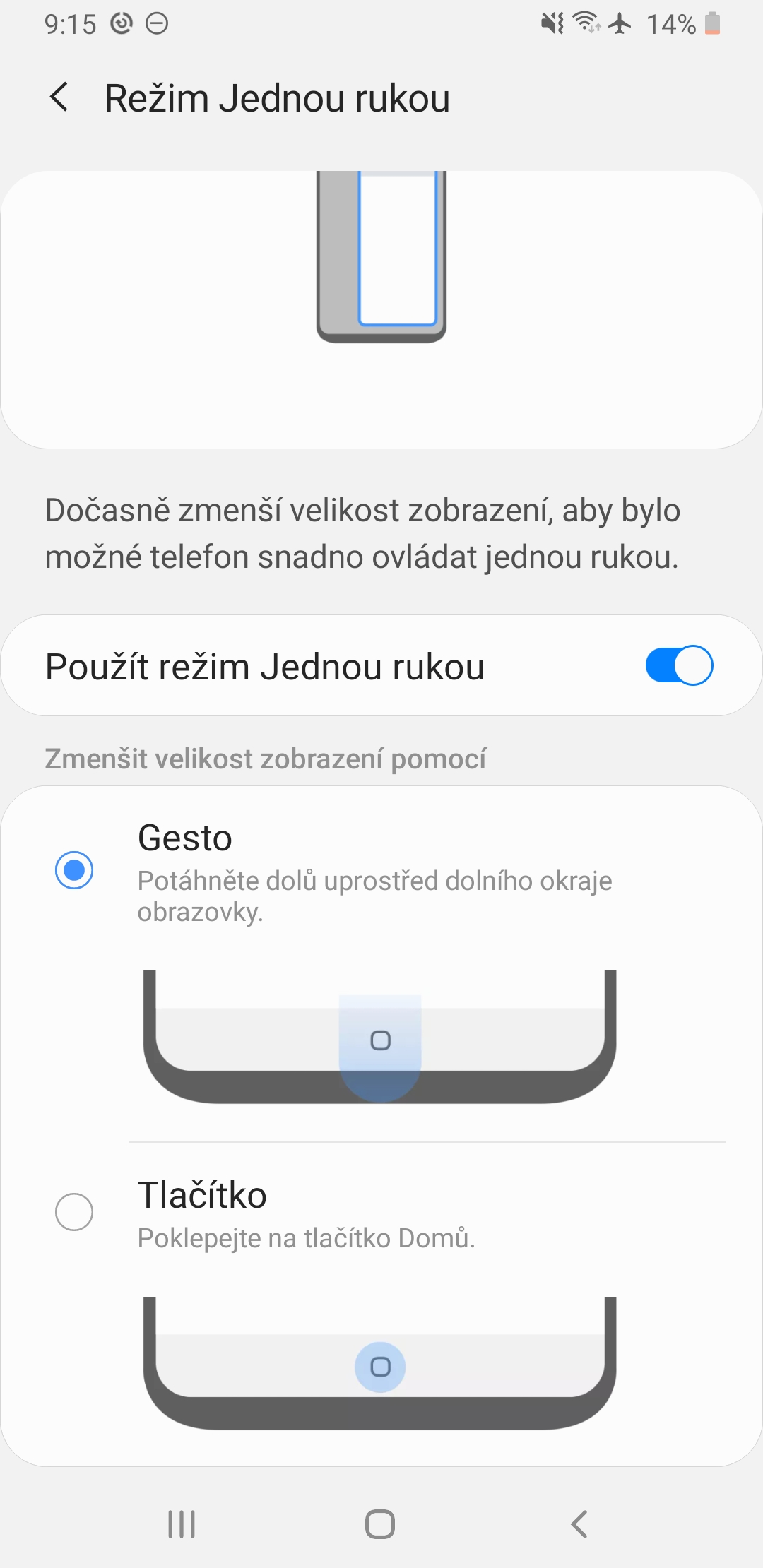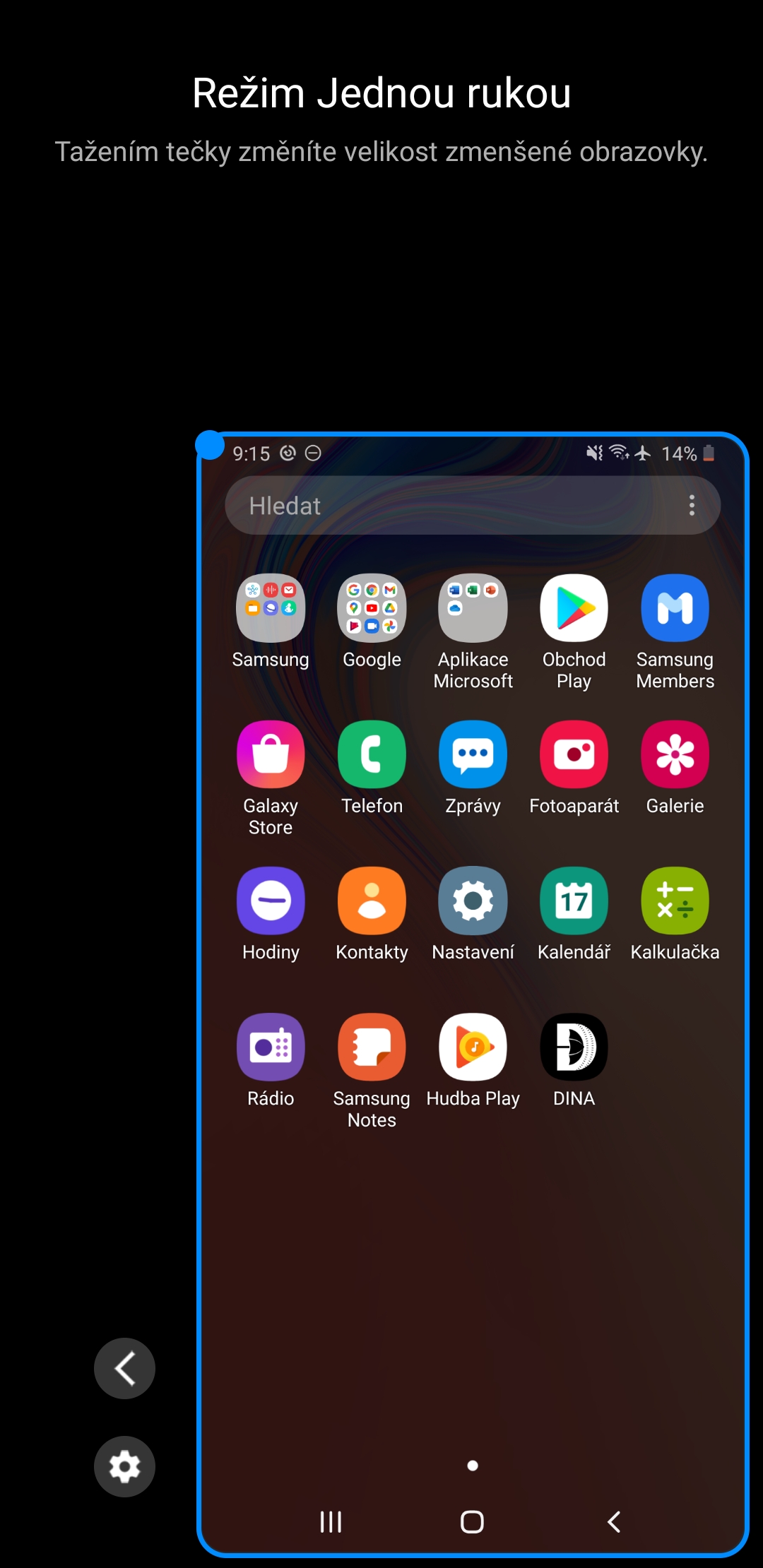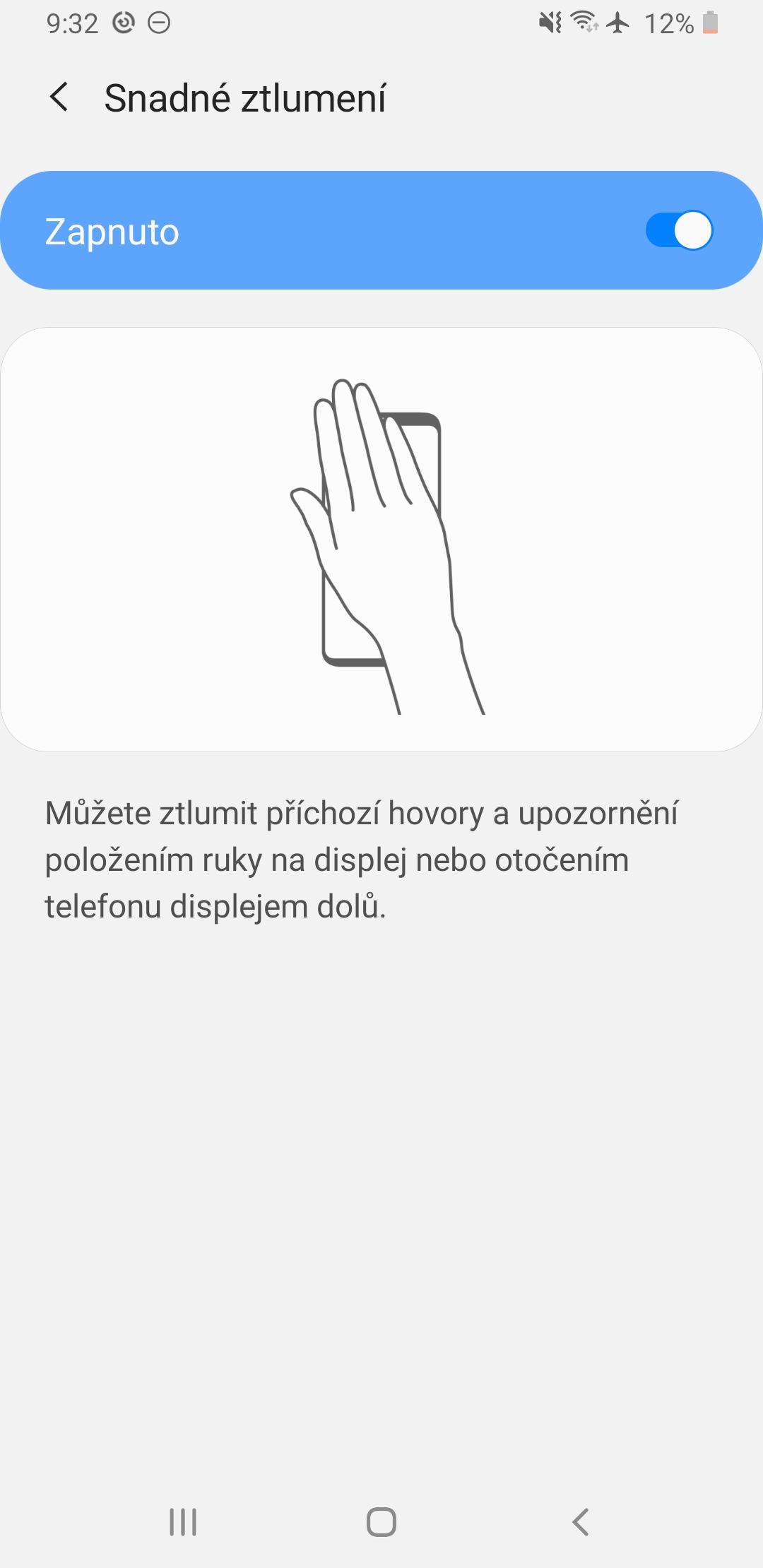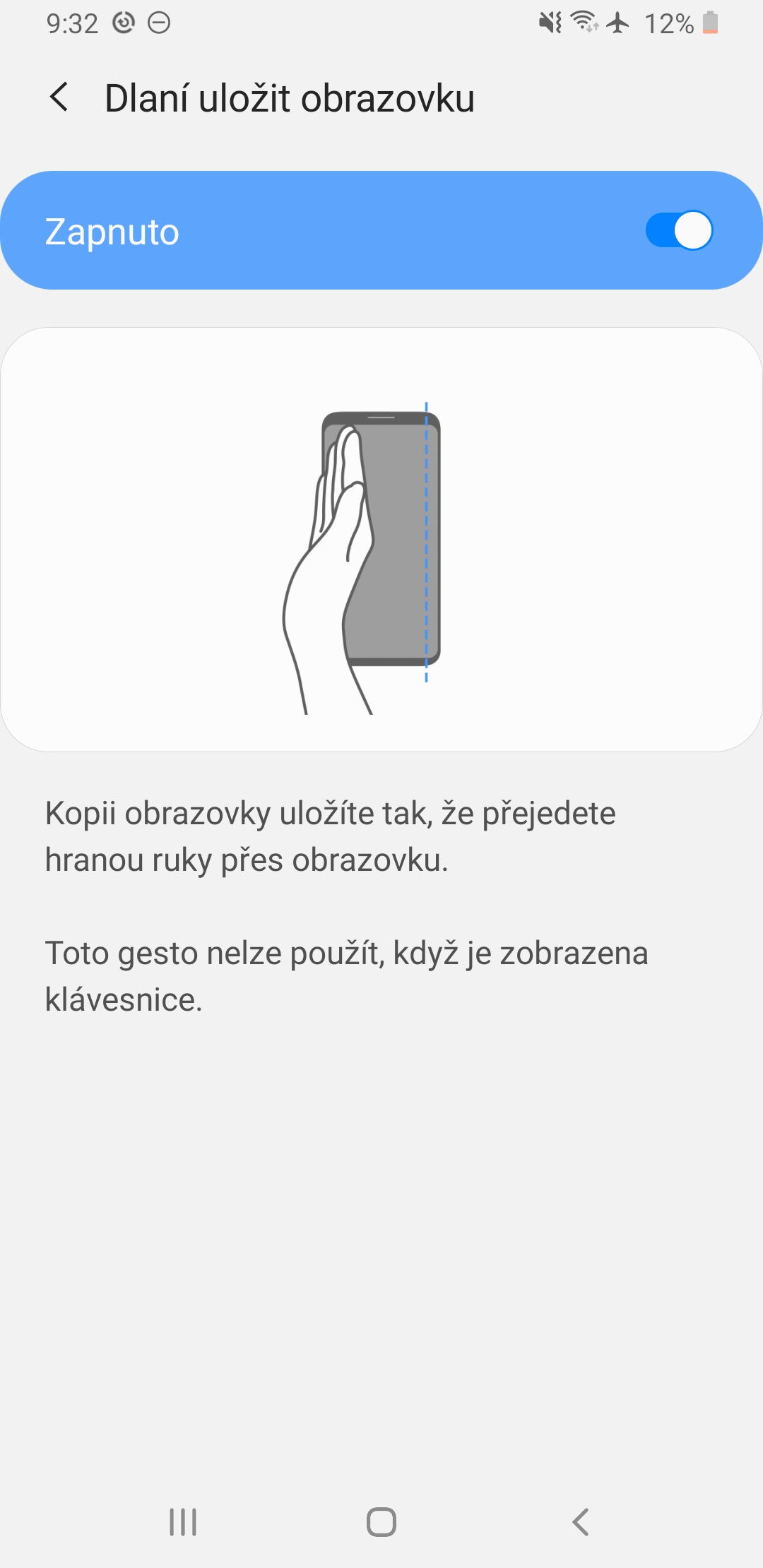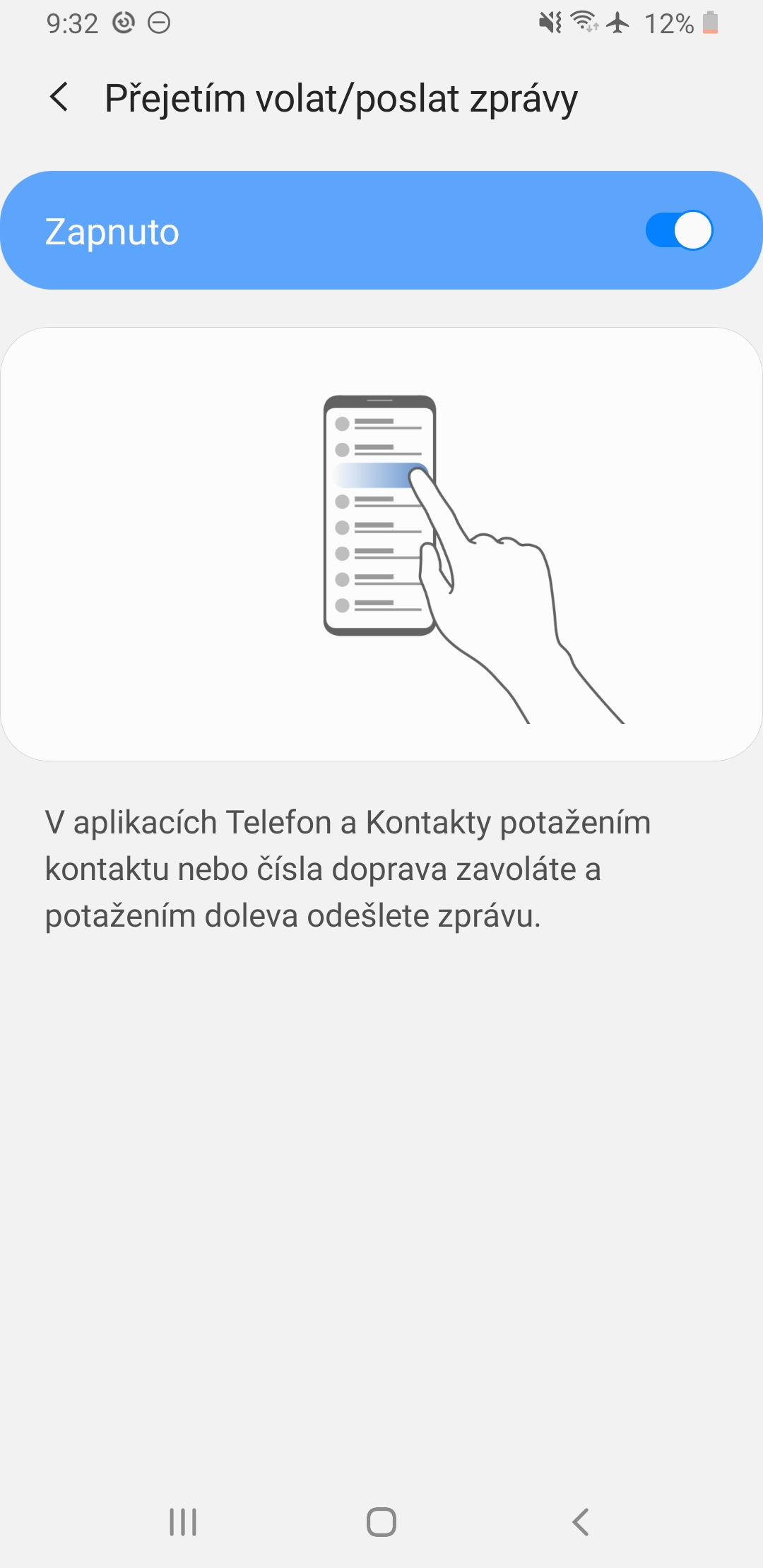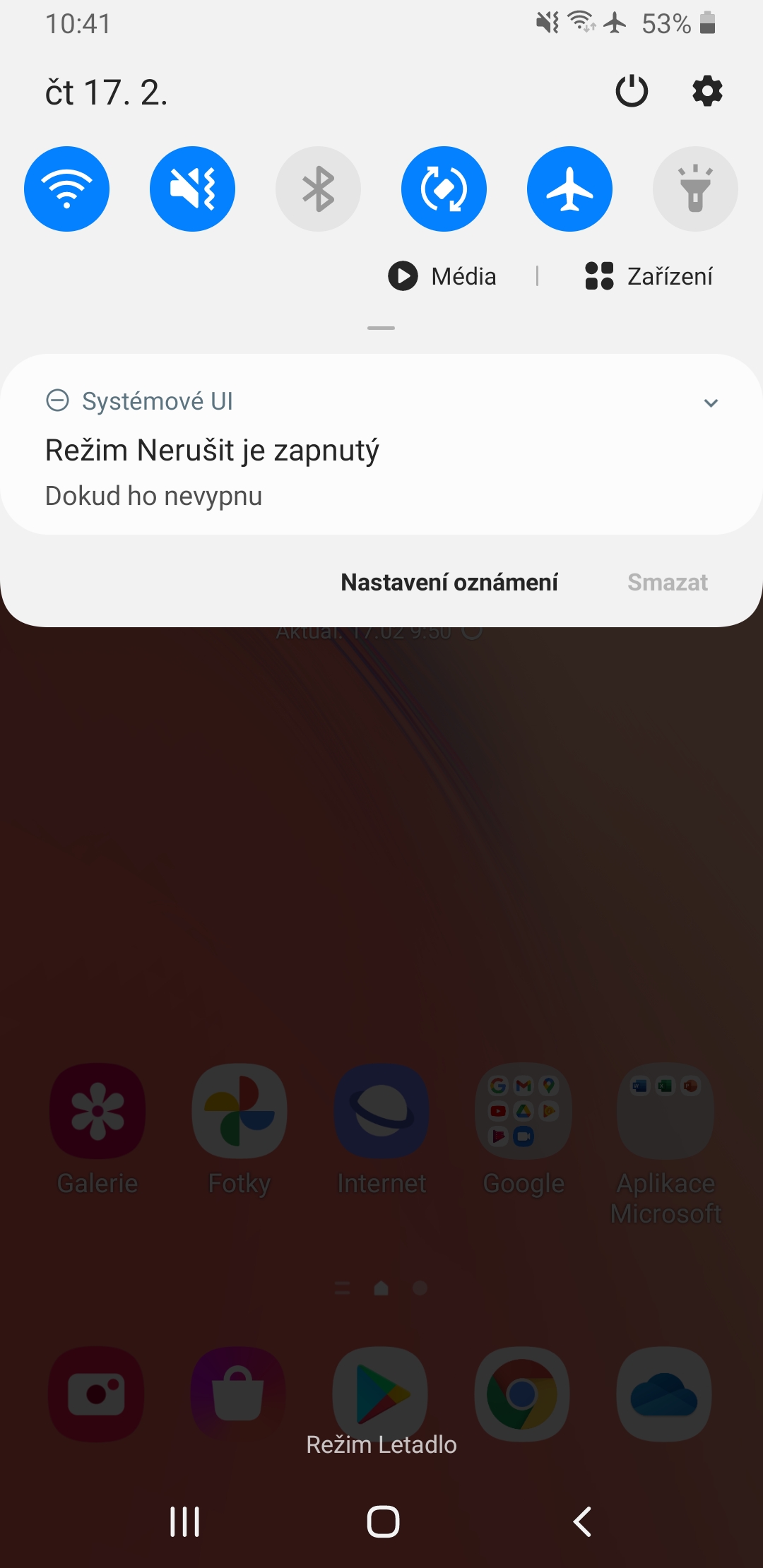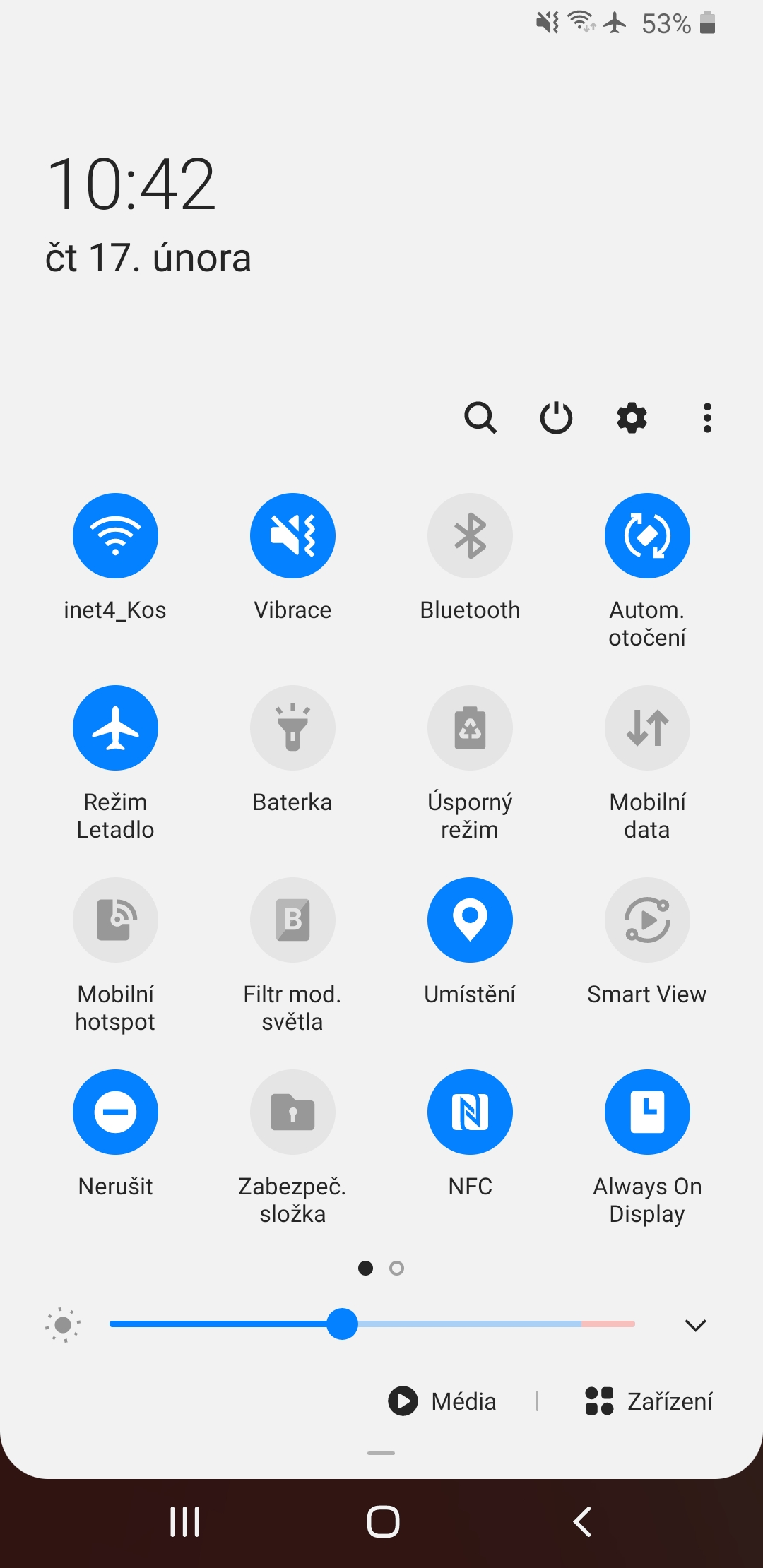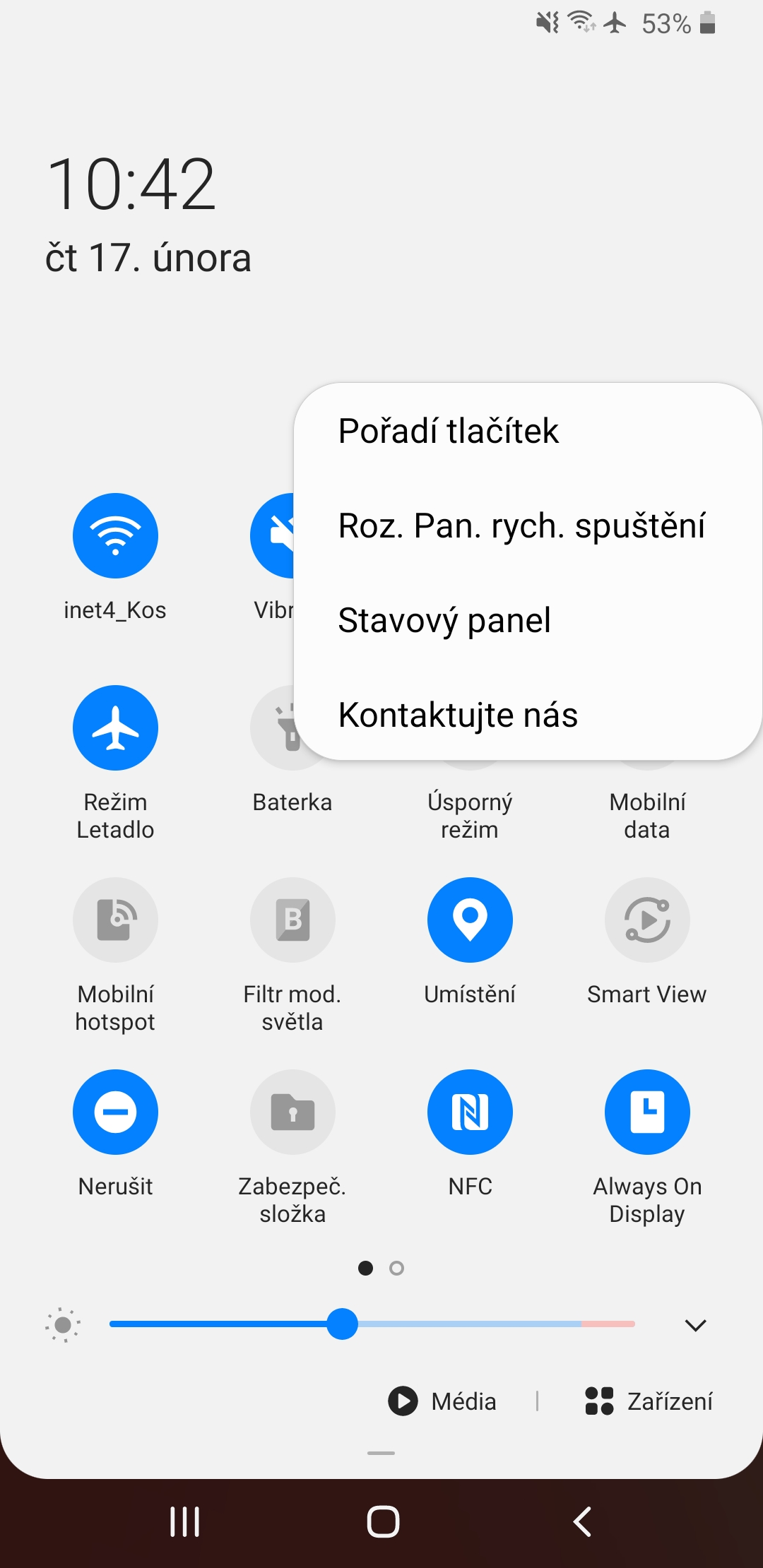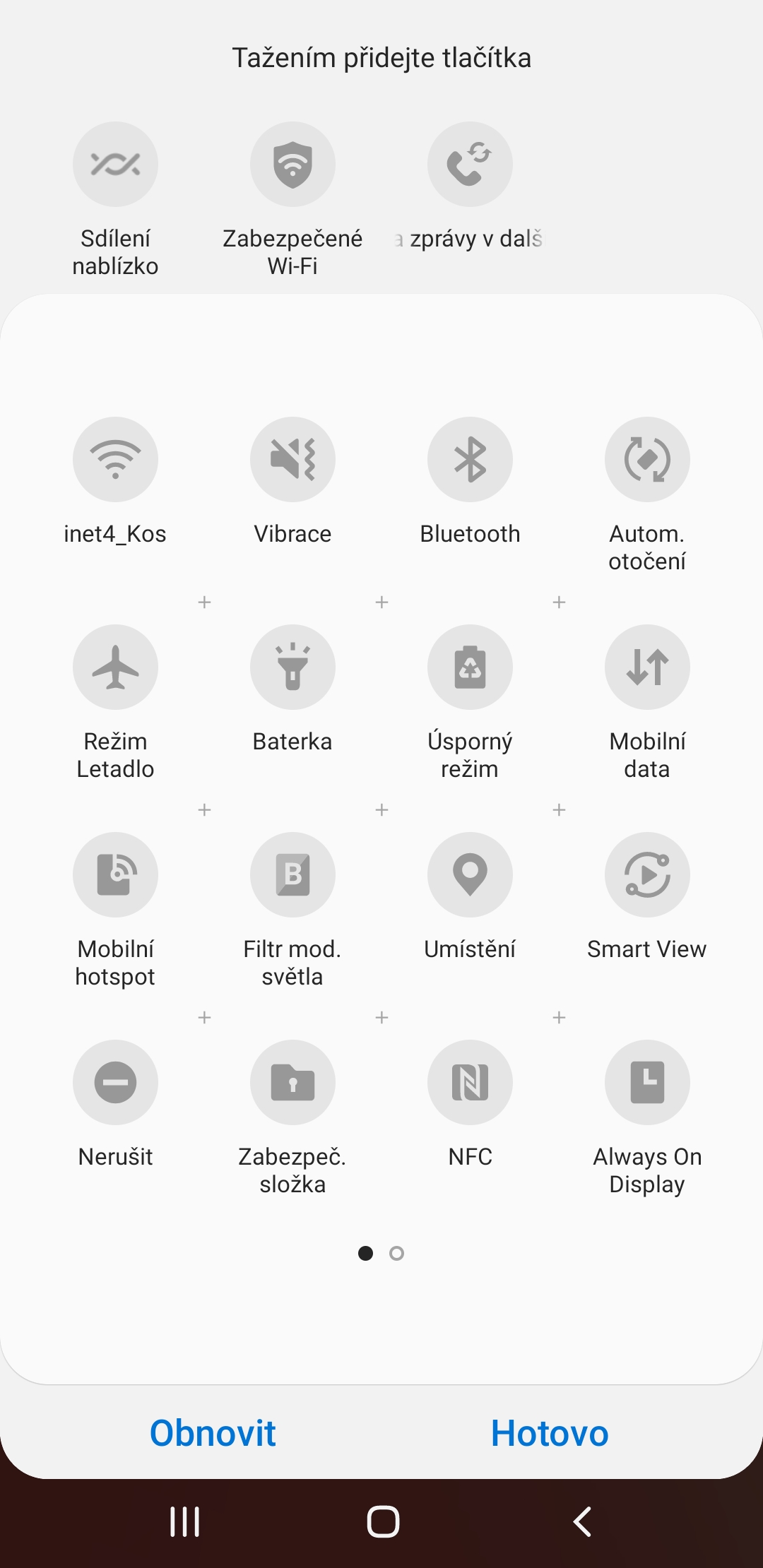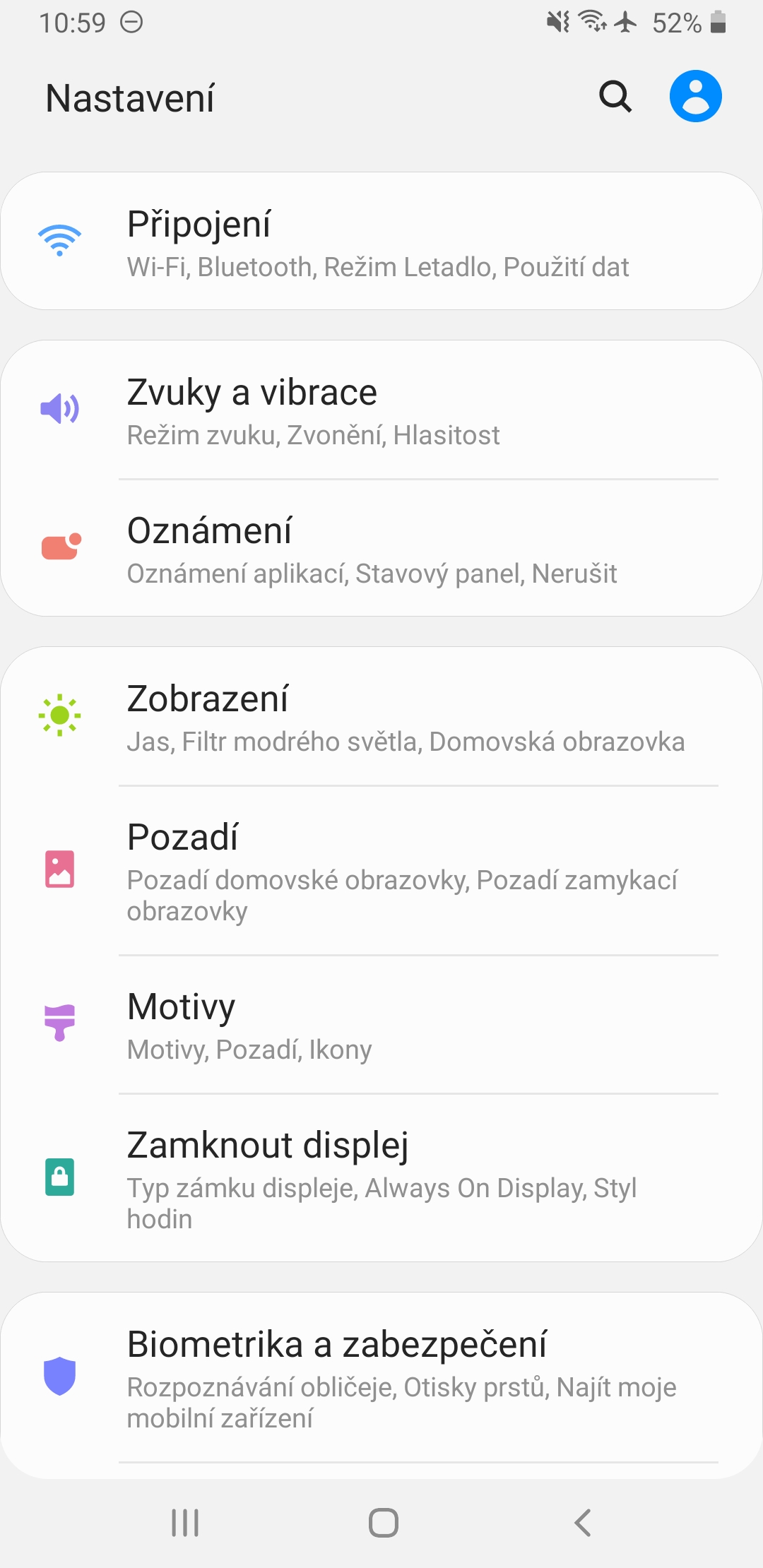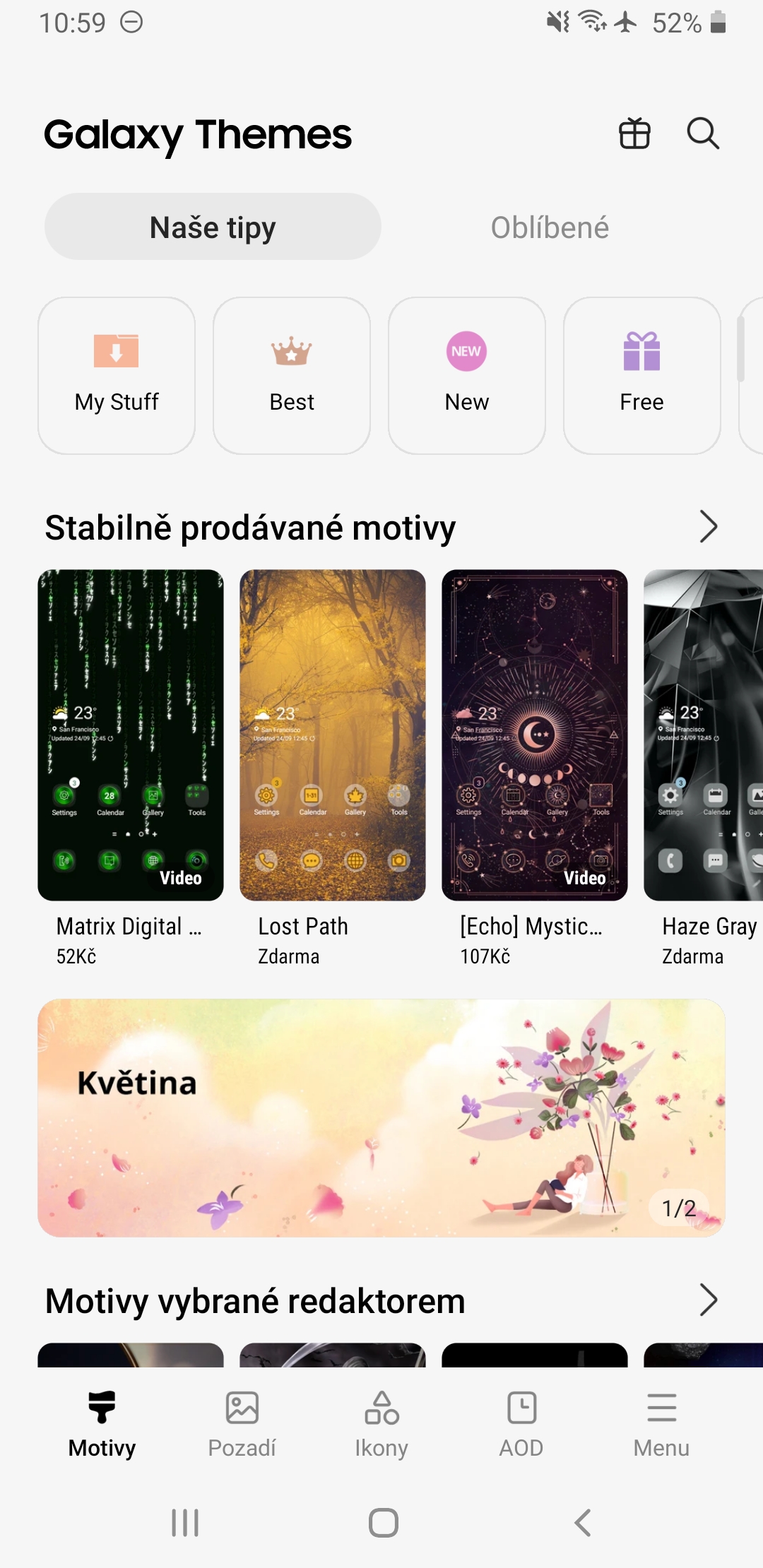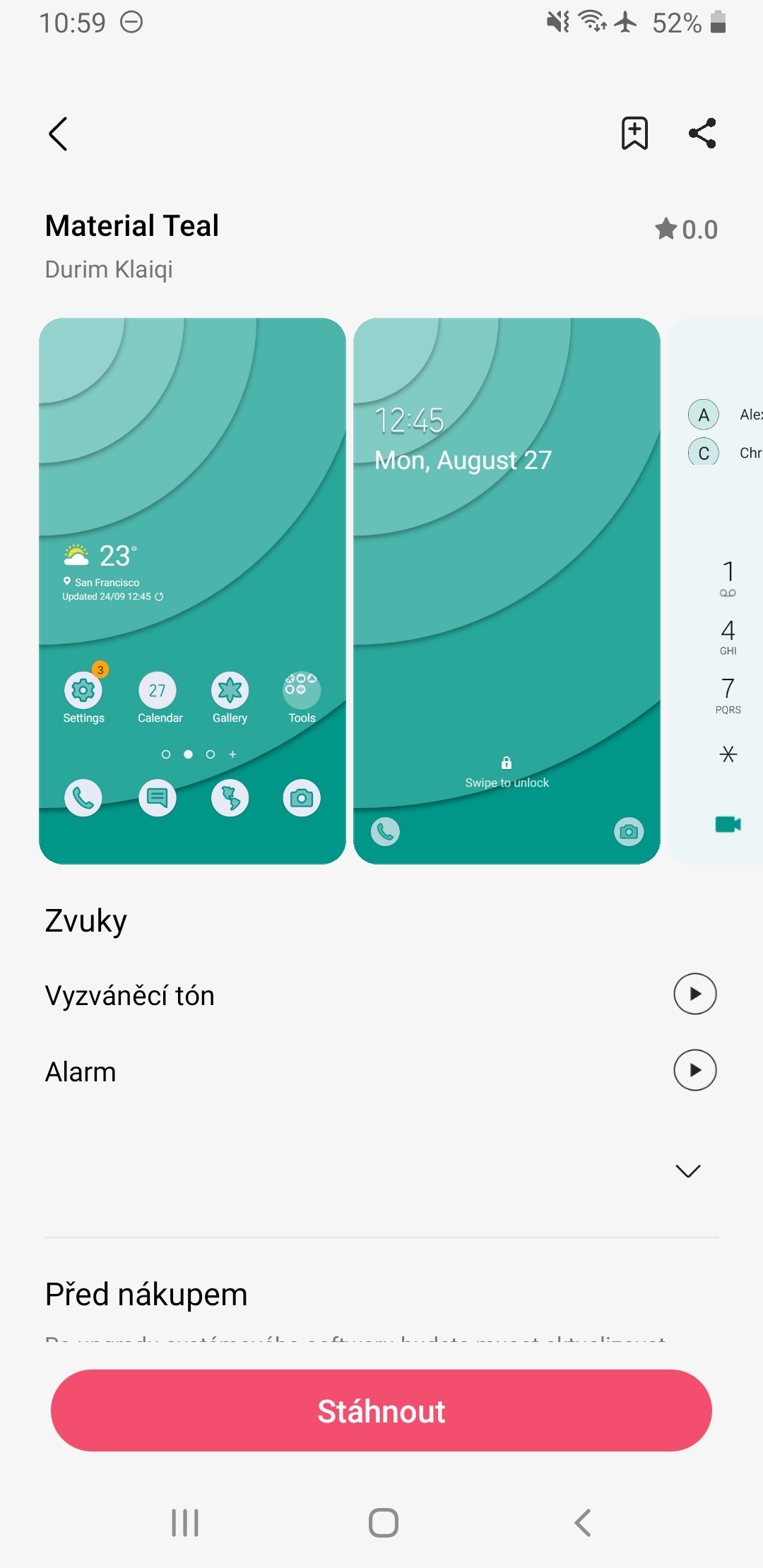ഓപ്പറേറ്റിംഗ് സിസ്റ്റം Android ഇത് തികച്ചും സമഗ്രവും ധാരാളം ഓപ്ഷനുകളും പ്രവർത്തനങ്ങളും വാഗ്ദാനം ചെയ്യുന്നു. ചിലത് പലപ്പോഴും മറ്റുള്ളവരുടെ മെനുവിൽ ഒതുങ്ങാൻ കഴിയും, അതിനാലാണ് ഞങ്ങൾ ഈ 5 നുറുങ്ങുകളും തന്ത്രങ്ങളും നിങ്ങൾക്ക് കൊണ്ടുവരുന്നത് Android, ഇത് ഓരോ ഉപയോക്താവിനും അനുയോജ്യമാണ് - ദീർഘകാല പ്രൊഫഷണലായാലും തുടക്കക്കാരനായാലും.
ഒറ്റക്കൈ മോഡ്
ഒരു കൈകൊണ്ട് നിയന്ത്രിക്കേണ്ട വലിയ സ്ക്രീൻ വലുപ്പമുള്ള ഒരു ഉപകരണം നിങ്ങൾ ഉപയോഗിക്കുകയാണെങ്കിൽ, എല്ലാ ഘടകങ്ങളും മറയ്ക്കുന്നതിൽ നിങ്ങൾക്ക് പ്രശ്നമുണ്ട്. സിസ്റ്റം Android എന്നിരുന്നാലും, ഏറ്റവും ദൂരെയുള്ള അറ്റത്ത് പോലും എത്താൻ സ്ക്രീൻ ചുരുക്കാൻ നിങ്ങളെ സഹായിക്കുന്ന ഒരു സവിശേഷത ഇത് വാഗ്ദാനം ചെയ്യുന്നു. പോകുക നാസ്തവെൻ -> വിപുലമായ സവിശേഷതകൾ ഇവിടെ R തിരഞ്ഞെടുക്കുകഒരു കൈ കൊണ്ട്. ഫംഗ്ഷൻ ഓണാക്കിയ ശേഷം, നിങ്ങൾക്ക് ഫംഗ്ഷൻ എങ്ങനെ അഭ്യർത്ഥിക്കണമെന്ന് തിരഞ്ഞെടുക്കാം, അതായത് സ്ക്രീനിൻ്റെ താഴത്തെ അറ്റത്തിൻ്റെ മധ്യഭാഗത്ത് താഴേക്ക് സ്വൈപ്പ് ചെയ്ത് അല്ലെങ്കിൽ ഹോം ബട്ടൺ ഡബിൾ ടാപ്പ് ചെയ്ത്.
ചലനങ്ങളും ആംഗ്യങ്ങളും
നിങ്ങളുടെ ഉപകരണത്തിൻ്റെ നിയന്ത്രണം കുറച്ചുകൂടി സമഗ്രമായി സുഗമമാക്കാൻ നിങ്ങൾ ആഗ്രഹിക്കുന്നുവെങ്കിൽ, വിപുലമായ പ്രവർത്തനങ്ങളിൽ മെനു സന്ദർശിക്കുന്നത് തീർച്ചയായും ഉപയോഗപ്രദമാണ്. ചലനങ്ങളും ആംഗ്യങ്ങളും. നിങ്ങളുടെ സ്മാർട്ട്ഫോണുമായി എളുപ്പത്തിൽ സംവദിക്കുന്നതിന് ഓണാക്കാനാകുന്ന നിരവധി ഓപ്ഷനുകൾ ഇവിടെ നിങ്ങൾ കണ്ടെത്തും.
- എളുപ്പമുള്ള നിശബ്ദത - ഡിസ്പ്ലേയിൽ കൈ വെച്ചോ ഫോൺ മുഖം താഴ്ത്തിയോ നിങ്ങൾക്ക് ഇൻകമിംഗ് കോളുകളും അറിയിപ്പുകളും നിശബ്ദമാക്കാം.
- നേരിട്ടുള്ള കോൾ - സന്ദേശമോ കോൺടാക്റ്റ് വിശദാംശങ്ങളോ സ്ക്രീനിൽ പ്രദർശിപ്പിച്ചിരിക്കുന്ന കോൺടാക്റ്റിനെ വിളിക്കാൻ ഫോൺ നിങ്ങളുടെ ചെവിയിൽ കൊണ്ടുവരിക.
- പാം സേവ് സ്ക്രീൻ - സ്ക്രീനിലുടനീളം നിങ്ങളുടെ കൈയുടെ അറ്റം സ്വൈപ്പ് ചെയ്ത് സ്ക്രീനിൻ്റെ ഒരു പകർപ്പ് നിങ്ങൾ സംരക്ഷിക്കുന്നു. എന്നിരുന്നാലും, കീബോർഡ് പ്രദർശിപ്പിക്കുമ്പോൾ ഈ ആംഗ്യം ഉപയോഗിക്കാനാവില്ല.
- വിളിക്കാൻ/സന്ദേശങ്ങൾ അയക്കാൻ സ്വൈപ്പ് ചെയ്യുക - ഫോൺ, കോൺടാക്റ്റ് ആപ്പുകളിൽ, ഒരു കോൺടാക്റ്റിലേക്കോ നമ്പറിലേക്കോ വിളിക്കാൻ വലത്തോട്ട് സ്വൈപ്പുചെയ്യുക, സന്ദേശം അയയ്ക്കാൻ ഇടത്തേക്ക് സ്വൈപ്പ് ചെയ്യുക.
ദ്രുത ഓഫർ
ഡിസ്പ്ലേയുടെ മുകളിലെ അറ്റത്ത് നിന്ന് നിങ്ങളുടെ വിരൽ താഴേക്ക് സ്ലൈഡുചെയ്യുകയാണെങ്കിൽ, നിങ്ങൾ ഒരു ദ്രുത മെനു കാണും. ഫംഗ്ഷനുകൾ വേഗത്തിൽ ഓണാക്കാനോ ഓഫാക്കാനോ നിങ്ങളെ അനുവദിക്കുന്ന ആറ് ഐക്കണുകൾ ഇതിൽ അടങ്ങിയിരിക്കുന്നു. അങ്ങനെ വീണ്ടും ചെയ്യുന്നത് പൂർണ്ണമായ ലിസ്റ്റ് കാണിക്കും. എന്നിരുന്നാലും, ഡിസ്പ്ലേയുടെ മുകളിലെ അരികിൽ നിന്ന് രണ്ട് വിരലുകൾ ഉപയോഗിച്ച് താഴേക്ക് സ്വൈപ്പ് ചെയ്താൽ ഉടനടി അത് ചെയ്യാം. നിങ്ങൾ ഇവിടെ മൂന്ന് ഡോട്ട് ഐക്കൺ തിരഞ്ഞെടുക്കുമ്പോൾ, നിങ്ങൾക്ക് ഒരു മെനു തിരഞ്ഞെടുക്കാം ബട്ടൺ ഓർഡർ. ഏതൊക്കെ ഫംഗ്ഷനുകളാണ് നിങ്ങൾക്ക് പ്രധാനപ്പെട്ടതെന്ന് ഇവിടെ നിങ്ങൾക്ക് കൃത്യമായി നിർവചിക്കാം. ദ്രുത മെനു പ്രദർശിപ്പിച്ച ഉടൻ തന്നെ അവ വലിച്ചിടുന്നതിലൂടെ നിങ്ങൾക്ക് അവ ആദ്യ ആറിലേക്ക് എളുപ്പത്തിൽ ചേർക്കാനാകും. ഓഫർ പ്രകാരം പുനഃസ്ഥാപിക്കുക നിങ്ങൾക്ക് എപ്പോൾ വേണമെങ്കിലും അടിസ്ഥാന ക്രമീകരണങ്ങളിലേക്ക് മടങ്ങാം.
ക്യാമറയിലേക്കുള്ള ദ്രുത പ്രവേശനം
എന്നിരുന്നാലും, ഐഫോണിൽ നിന്ന് വ്യത്യസ്തമായി, അതിൻ്റെ നിയന്ത്രണ കേന്ദ്രത്തിൽ ഒരു ക്യാമറ ഐക്കൺ വാഗ്ദാനം ചെയ്യുന്നു (ഇത് ദ്രുത മെനുവിനുള്ള ഒരു ബദലാണ്), അടിസ്ഥാനപരമായി ഇത് ഹാർഡ്വെയർ ബട്ടണുകൾ ഉപയോഗിച്ച് ഇത് സമാരംഭിക്കാൻ നിങ്ങളെ അനുവദിക്കുന്നില്ല. ഉള്ള മിക്ക ഫോണുകളും Androidem, എന്നിരുന്നാലും, പവർ ബട്ടണിൽ രണ്ടുതവണ ടാപ്പുചെയ്യുന്നതിലൂടെ ഇത് വേഗത്തിൽ സജീവമാക്കാൻ വാഗ്ദാനം ചെയ്യുന്നു. ഇത് ഒരു വേഗമേറിയ പരിഹാരമാണ്, കാരണം നിങ്ങൾ ഡിസ്പ്ലേ ഓണാക്കേണ്ടതില്ല, കൂടാതെ ഇത് ആപ്ലിക്കേഷനുകളിലുടനീളം പ്രവർത്തിക്കുന്നു.
നിങ്ങൾക്ക് താൽപ്പര്യമുണ്ടാകാം
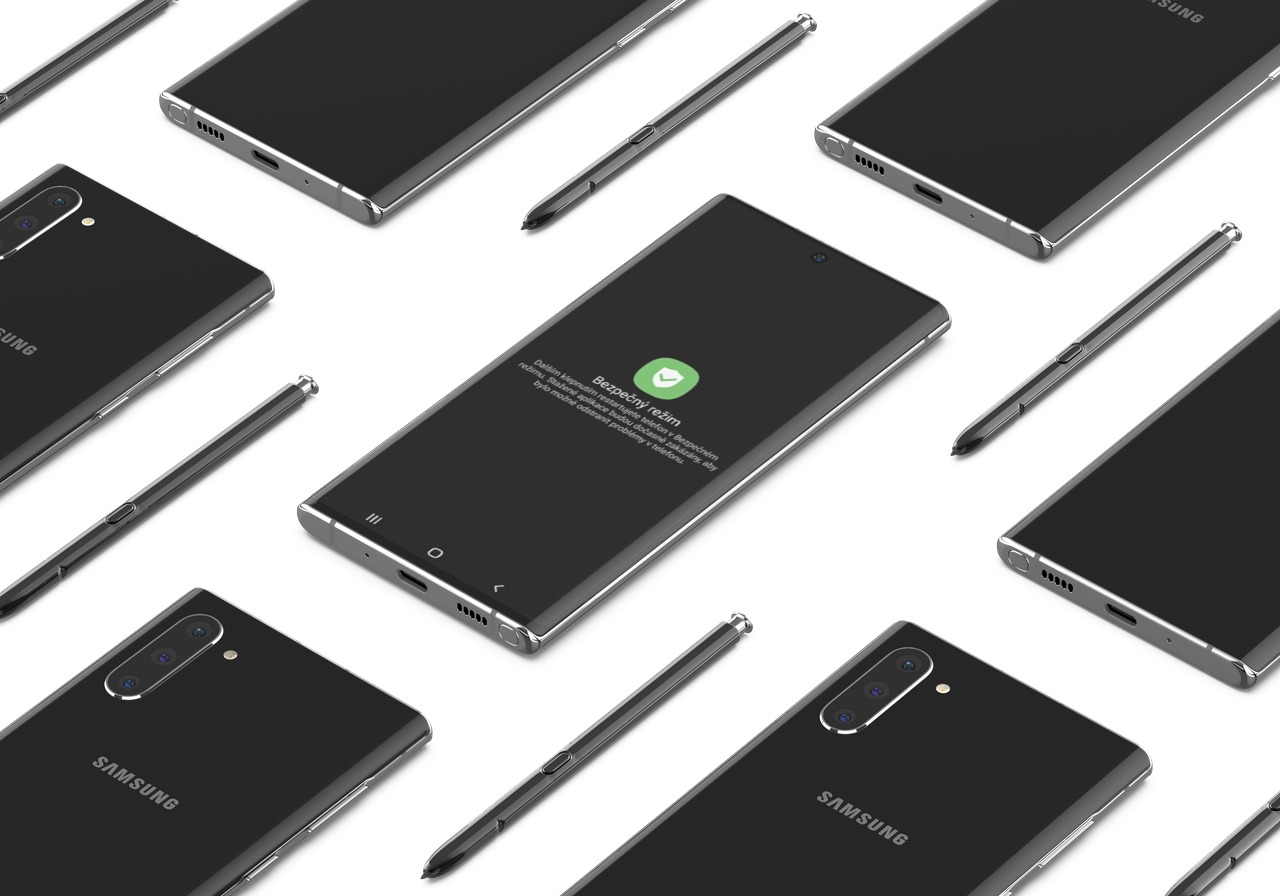
പ്രേരണകൾ
ഒരു വലിയ നേട്ടം Androidയു വേഴ്സസ് iOS അത് ഇഷ്ടാനുസൃതമാക്കാനും സാധിക്കും. ഇക്കാര്യത്തിലും ശ്രമം തുടങ്ങിയിട്ടുണ്ടെങ്കിലും Apple, ഇപ്പോഴും ഗൂഗിളിൻ്റെ അത്ര വിദൂരമല്ല. IN നാസ്തവെൻ Samsung ഫോണുകളിൽ നിങ്ങൾ ഓപ്ഷൻ കണ്ടെത്തും പ്രേരണകൾ, അത് നിങ്ങളെ റീഡയറക്ട് ചെയ്യും Galaxy നിങ്ങൾക്ക് ചില പുതിയ തീം പായ്ക്കുകൾ ഇൻസ്റ്റാൾ ചെയ്യാനും അവ ഉപയോഗിക്കാനും കഴിയുന്ന സ്റ്റോറു. മറ്റുള്ളവരിൽ Androidസാധാരണയായി ക്രമീകരണങ്ങൾ -> ഡിസ്പ്ലേ -> ശൈലികൾ, വാൾപേപ്പറുകൾ എന്നിവയിലേക്ക് പോകുക.
ഈ ഗൈഡ് ഒരു Samsung ഉപകരണത്തിൽ സൃഷ്ടിച്ചതാണ് Galaxy A7 (2018) പേ Androidem 10, ഒരു UI 2.0.